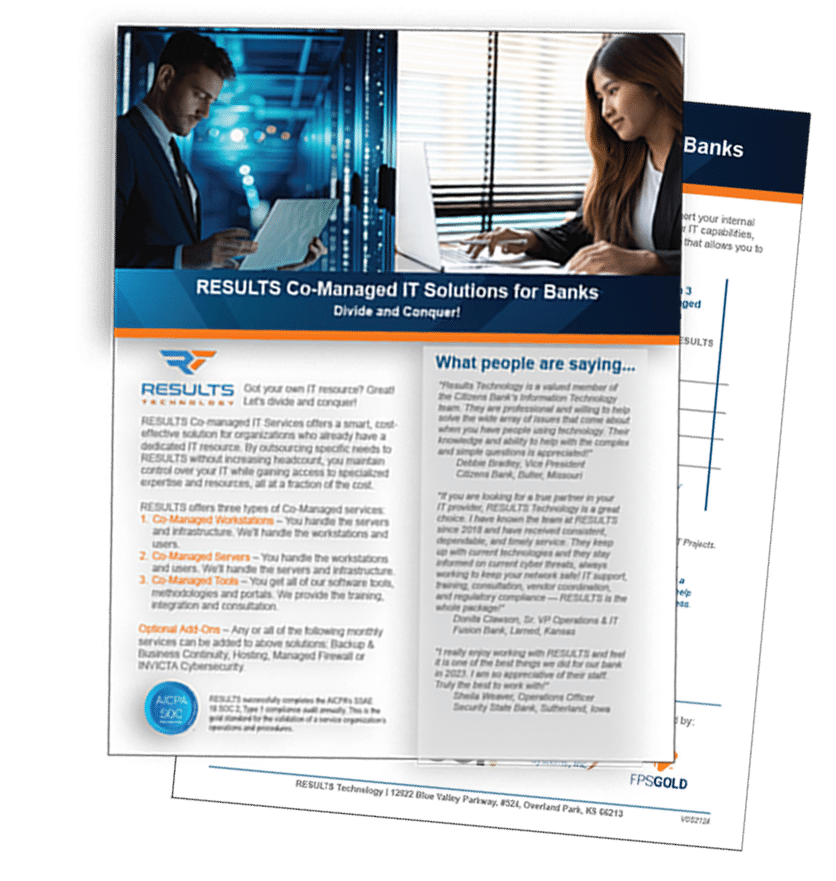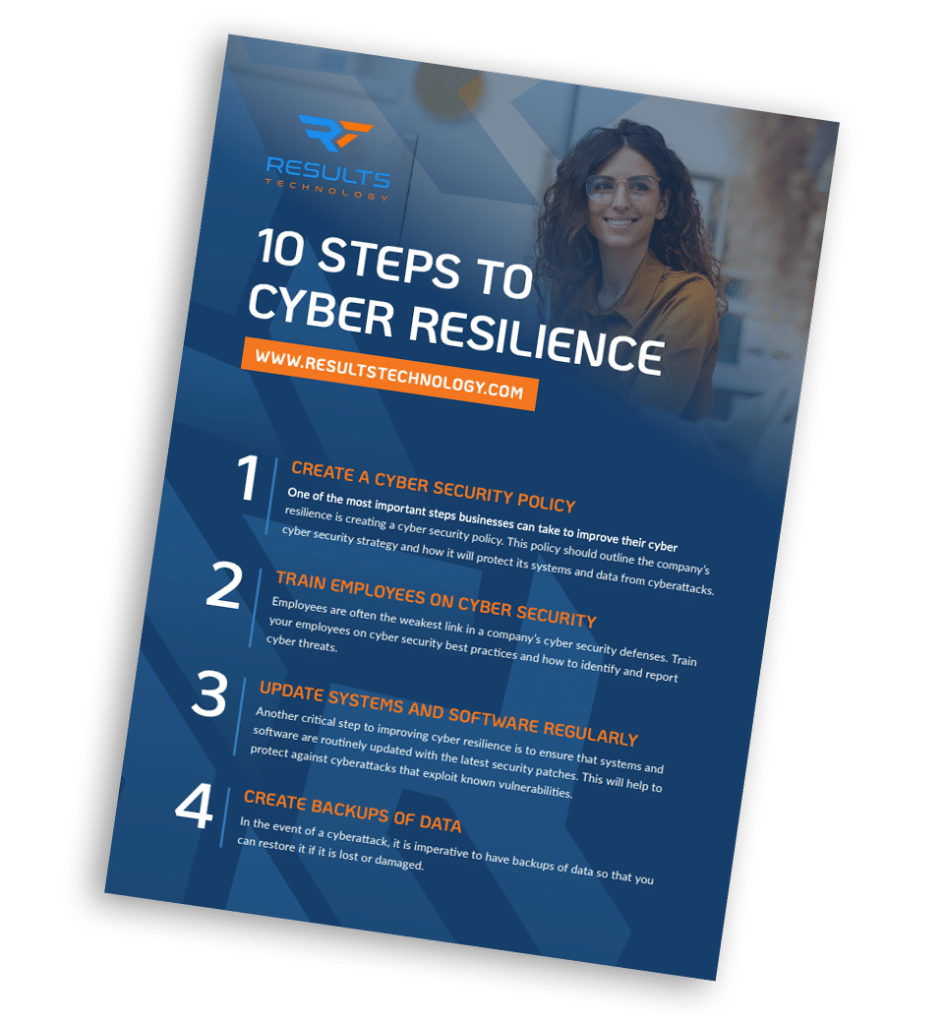Just updated to iOS 12, Apple’s latest software for iPhone and iPad? Have you checked out its new security and privacy settings? It’s a good idea to set these up right now so you can take full advantage of your device’s robust features.
Set a stronger passcode
iOS 12 now requires six-digit passcodes, and this means hackers will have a harder time cracking your passcode through a brute force attack.
That’s because you can now go above and beyond that by setting a passcode with 8, 12, or more digits, or even a combination of numbers and letters. To do this, go to Settings > Touch ID & Passcode (or Face ID & Passcode on iPhones and iPads with Face ID) and enter your current passcode. Next, tap on Change Passcode and from Passcode Options, choose between Custom Numeric Code and Custom Alphanumeric Code.
Enable two-factor authentication (2FA)
With 2FA, you’re required to input both your password and a unique code sent to your device as an extra layer of security. The latter is considered by many as the most annoying thing about 2FA. But iOS 12’s built-in 2FA feature eliminates this step by sending the code to your device’s keypad, where it should appear as an Autofill option. Simply tap on the code to auto-fill the security field.
To set up 2FA on your iPhone or iPad, go to Settings > Password & Security > Two-Factor Authentication, and follow the prompts.
Keep track of and change your reused passwords
You don’t need to be told what a security nightmare using the same passwords for multiple websites, apps, and devices is. Luckily, your iOS 12 device has a feature that will check for password reuse so you can finally kick this dangerous habit.
To use this feature, go to Settings > Passwords & Accounts > Website & App Passwords and enter your passcode or authenticate with Face ID. You’ll see a list of all the passwords that you’ve used, and iOS will tell you whether you’ve used certain passwords before for various sites and apps.
A small warning symbol will appear next to each account with a reused password. Change the password by tapping on Change Password on Website, and keep your device protected from password reuse attacks called “credential stuffing.”
Turn on USB Restricted Mode
This feature makes hacking into your iOS device through USB cables next to impossible. It’s not an entirely new feature, though, as you first saw it in iOS 11. Essentially, USB Restricted Mode locks down the charging port into power-only mode to prevent attempts to breach your iPhone’s or iPad’s security while it’s connected to a computer. However, the iOS 12 version does this after just one hour of being locked — far shorter than the seven days it takes the iOS 11 version to do so.
To enjoy this feature, go to Settings > Touch ID (or Face ID) & Passcode, and turn off the USB Accessories setting.
Enable automatic iOS updates
You probably don’t think about updating your device unless Apple releases a major one. But by not updating regularly, you may be exposing yourself to a raft of security risks. You may also be missing out on cool and exciting new features, just like iOS 12’s auto-update feature.
Go to Settings > General > Software Update and turn on automatic updates to get patches as soon as they’re released.
With iOS 12, Apple has made massive improvements in the way you can keep your device and the data it holds safe and secure. For more tips on securing your iOS device and personal data, call us today.